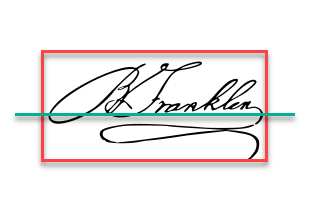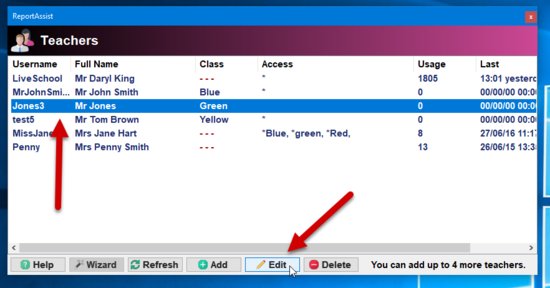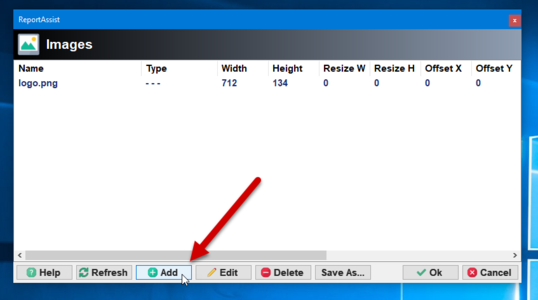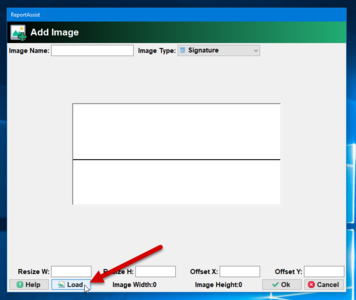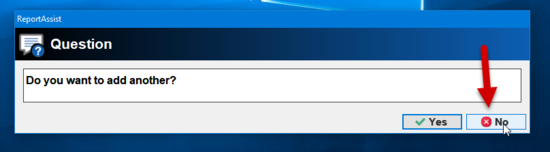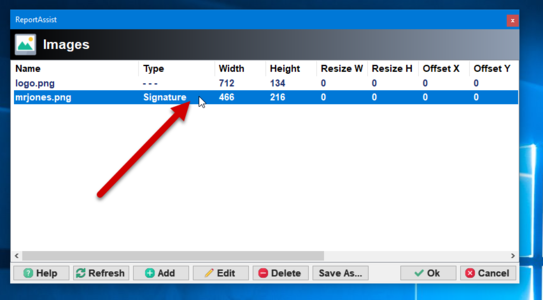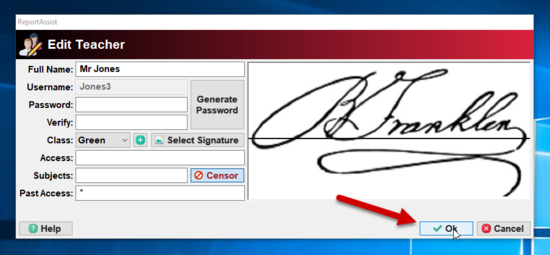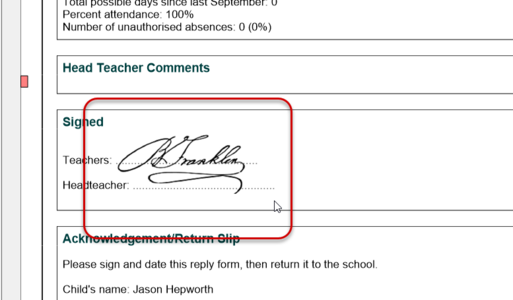You may wish to add an image of a teacher signature to your reports. Here is an example of what you would do.
1. You will need a signature image. In an art or photo editing program you should imagine a line under the signature (see the green line). Now crop the image so that the imaginary green line is just below the middle point of the cropped area (see the red crop area). The space at the bottom is for descender in some signatures.
2. Click the 'Admin' icon on the main toolbar, select 'Teachers'.
3. Select the teacher, then click the 'Edit' button.
At this point, you can simply drag the signature image into the Edit Teacher window and steps 4 through 11 below will be performed automatically. You continue from step 12.
4. Click the 'Select Signature' button.
5. Click the 'Add' button.
6. Select the 'Signature' image type, a line will appear on the blank image.
7. Click the 'Load' button and using the file selector find the signature image.
8. Click the 'Ok' button to upload the signature image.
9. If you have finished importing signatures then click 'No'.
10. Select the signature image that belongs to the teacher.
11. Click the 'ok' button.
12. You will see the signature now is assigned to the teacher, click 'Ok' to save.
13. The signature should now be visible in the reports for all pupils in the teachers class.